click below
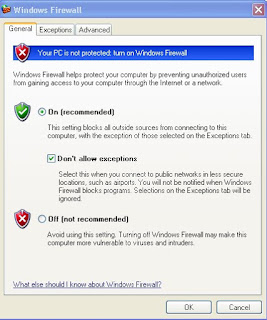
Configuring Windows firewall
Configuring the firewall to allow certain programs to work through it is not always the best thing to do, because it will expose your computer more to the outside world and increase your risk of getting infected with something. However, in the short term or for an application that you must use, you can make it work through the firewall. In the original version of the firewall, the only possibility was to specify a port number to open. Now, it is much easier to make an application work though the firewall. Instead of typing in a port number, users can just select the program on their computer that they want to have accessed through the firewall.
This capability makes the firewall configuration much more user-friendly. Additionally, in Service Pack 2, Microsoft left in the old way to open up the firewall manually by entering in a port number, so that users still have total control if they really want it. The end result of these two methods is the same; the only difference is the ease of use for less experienced Windows XP users.
Using the new feature to open up holes in the firewall is pretty cool. Follow these steps to open up the firewall for a specific application:
1. Open up Network Connections again by clicking the Start Menu and selecting Run. Then, type firewall.cpl in the box and click OK.
2. When the Windows Firewall settings window loads, click the Exceptions tab.
3. You will see a list of all of the different exceptions that are currently enabled, as signified by the check in the box. By default, a few applications will be enabled. I recommend that you uncheck all of the entries unless you use them. If not, then you are just taking an unnecessary risk by leaving those doors open.
4. If you want to add an application to the exception list so that it will be able to accept connections and data from the outside world, such as an Instant Message program that wants to receive files from other users, just click the Add Program button.
5. Select the name of the program from the list or click the Browse button on the Add a Program window to select the executable of the application that you want to open to the world.
6. When you are finished selecting the program that you want to be able to access through the firewall, click OK and it will appear on the list.
7. Now that the program is on the list, just check the box next to the name to open up the firewall for the application.
8. Click OK to activate your new firewall settings.
Windows Firewall also includes settings on how you want your computer to respond when several different standard Internet messages are sent to it. For example, one setting you can specify is the ping command, which is a network command used to estimate turnaround time between sending data to a computer and receiving a response. All of these settings are found on the Advanced tab by clicking the Settings button under the ICMP section. The screen is pretty straightforward. If you want your computer to have a stealth presence on the Web, as I mentioned earlier, you should uncheck all of the entries listed on the ICMP tab.
Tags : Configuring Windows firewall, Windows
0 comments:
Post a Comment